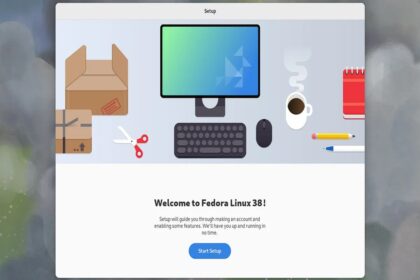Linux sisteminizde Android uygulamaları çalıştırmayı hiç düşündünüz mü? Bu makalede size göstereceğimiz şey bu.
Windows işletim sistemi veya macOS kullandıysanız, PC’nizde Android uygulamaları çalıştırmanıza izin veren Bluestacks veya Nox ile karşılaşmış olmalısınız.
Ne yazık ki, Linux platformları için herhangi bir sürümleri yok işte burada Anbox devreye giriyor.
Anbox Bir Kutuda Android nedir?
Basit bir ifadeyle, Anbox bir Android öykünücüsüdür. Linux sistemleri için Bluestacks/Nox versiyonu gibidir.
Anbox, kullanıcıların mobil oyunları ve diğer Android uygulamalarını Linux makinelerinde çalıştırmalarına olanak tanıyan ücretsiz ve açık kaynaklı bir uyumluluk katmanı Linux sistem öykünme aracıdır. Farklı nedenler, birinin mobil uygulamalarını PC’de çalıştırmasını etkileyebilir.
Örneğin, mobil oyunlar günümüzde daha karmaşık hale geliyor ve küçük mobil ekran, bir kullanıcıya ihtiyaç duyabilecekleri nihai deneyimi sağlayacak kadar geniş görünmüyor.
Ayrıca cep telefonundaki bazı uygulamaları kullanmak, geniş bir monitör ve kolay erişilebilir bir klavye ile gelen PC’ye kıyasla oldukça yorucu olabiliyor.
Anbox, Linux sistemleri için kullanılabilen tek Android öykünücüsü olmasa da (Shashlik ve Genymotion gibi başkaları da vardır), özellikle performans olmak üzere oldukça benzersiz özelliklerle birlikte gelir.
Anbox, Android çalışma zamanı ortamını çalıştırmak için LXC’yi (Linux Kapsayıcıları) kullanır. Android dizin yapısını monte edilebilir bir döngü görüntüsü olarak yeniden oluşturur ve yerel Linux çekirdeğini kullanarak uygulamaları yürütür.
İzolasyon için, LXC aracılığıyla Linux ad alanlarından yararlanır. Tüm erişimler Anbox arka plan programı aracılığıyla yönlendirilir. Uygulamaların donanım kaynaklarına doğrudan erişimi olmadığından bu aynı zamanda bir güvenlik önlemidir.
Anbox’ın Shashlik ve Genymotion’dan Farkı Nedir?
Android ortamını Linux sistemlerinde çalıştırmak için Shashlik ve Genymotion bir öykünücü kullanır. Bu, Anbox’ın yaptığından oldukça farklı.
Anbox, Android sistemini ana bilgisayar işletim sistemiyle aynı çekirdek altında çalıştırırken, öykünücü kendi çekirdeğiyle tam bir öykünme sistemi oluşturur. QEMU gibi bir öykünme katmanına gerek yoktur. Donanım her şeyi halleder. Bu yöntem aynı zamanda ana bilgisayar işletim sistemi ile çok daha iyi bir arayüz sağlar.
Anbox’ı sisteminize kurmak ve çalıştırmak için aşağıdaki adımları izleyin.
Adım 1. Çekirdek Modüllerini Yükleyin
Anbox’ı başarılı bir şekilde çalıştırmak için sistemimize iki ana modül yüklememiz gerekiyor.
- ashmem_linux
- binder_linux
SecureBoot’u etkinleştirdiyseniz, çekirdek modülünü imzalamak için aşağıdaki komutu yürütün.
sudo kmodsign sha512 /var/lib/shim-signed/mok/MOK.priv /var/lib/shim-signed/mok/MOK.der /lib/modules/<code data-enlighter-language="raw" class="EnlighterJSRAW">uname -r</code>/kernel/drivers/staging/android/ashmem_linux.koGüvenli önyüklemeyi etkinleştirip etkinleştirmediğinizi kontrol etmek için Terminalinizde aşağıdaki komutu çalıştırın.
sudo apt install mokutil
sudo mokutil --sb-state“EFI değişkenleri bu sistemde desteklenmiyor” gibi bir hata alıyorsanız, muhtemelen UEFI yerine Legacy üzerinde çalışıyorsunuzdur.
Belirtilen çekirdek modüllerini yüklemek için aşağıdaki komutları kullanın.
sudo modprobe ashmem_linux
sudo modprobe binder_linuxModüllerin başarıyla yüklenip yüklenmediğini doğrulamak için aşağıdaki grep komutunu çalıştırın.
lsmod | grep -e ashmem_linux -e binder_linuxAdım 2. Anbox’ı kurun
Anbox, Snap paketi (dağıtımdan bağımsız bir paket yöneticisi) olarak mevcut olduğu için birkaç Linux dağıtımını çalıştırabilir.
Bu nedenle Anbox, Snap paketlerini destekleyen herhangi bir Linux dağıtımında çalışabilir. Bu dağıtımların örnekleri şunları içerir:
- Arch Linux
- Debian
- Fedora
- Gentoo,
- Linux Mint
- Manjaro
- OpenSUSE
- Solus
- Ubuntu
Başlamak için aşağıdaki komutla snapd arka plan programını sisteminize kurun.
sudo apt install snapdBittiğinde, snapd’nin sisteminize başarıyla yüklendiğini onaylayın, aşağıdaki komutlardan herhangi birini yürütün.
snap -version
snap find helloİkincisi, birkaç merhaba paketini listeler.
Şimdi, sisteminize Anbox’ı kurmak için aşağıdaki komutu yürütün.
sudo snap install --devmode --beta anboxBu, internet hızınıza bağlı olarak biraz zaman alabilir. Lütfen sabırlı olun. Başarılı bir kurulumdan sonra PC’nizi yeniden başlatın.
sudo reboot nowArtık Uygulamalar menüsünden Anbox’ı başlatmaya devam edebilirsiniz. Hesap Makinesi, Takvim, Saat vb. gibi birkaç varsayılan uygulama göreceksiniz.

İpucu: Anbox başlatılamıyorsa ve “Başlıyor…” ekranında takılırsanız, bu ekranın kaybolmasını bekleyin (veya manuel olarak kapatabilirsiniz), ardından Anbox’ı yeniden başlatın. Bu Ubuntu’da bilinen bir hatadır ancak Ubuntu’nun en son sürümlerini etkilememelidir.
Adım 3. Uygulamaları Anbox’a yükleyin
Diğer tüm Android telefonlar gibi, Anbox’a uygulama yüklemenin iki ana yolu vardır.
- Uygulamaları yandan yükleme
- Google oyun mağazasından uygulamalar yükleyin.
Sayfa yükleniyor Uygulamaları
Sideloading, apk dosyasını kullanarak telefonunuza uygulama yüklemek için kullanılan bir terimdir. Bu, henüz Play Store’da olmayan uygulamaları yüklemek veya hatta geliştirmekte olduğunuz ve Play Store’a göndermediğiniz bir uygulamayı yüklemek için kullanabileceğiniz en iyi yöntemlerden biridir.
Sideloading başlamadan önce, Anbox’ın bilinmeyen kaynaklardan uygulama yüklemesine izin vermemiz gerekiyor. Aşağıdaki adımları takip edin.
- Anbox ana penceresinden Ayarlar uygulamasını açın.
- Aşağı kaydırın ve Güvenlik’e tıklayın
- Görüntülenen yeni ekranda aşağı kaydırın ve Anbox’ta apk dosyalarının yüklenmesine izin vermek için Bilinmeyen kaynaklar’ın yanındaki düğmeyi değiştirin.

- Android-tools-adb’yi sisteminize kurun.
sudo apt install android-tools-adb- Anbox kapsayıcısını başlatın
anbox.appmgrBittiğinde, aşağıdaki sözdizimini kullanarak uygulamayı yüklemeye devam edin.
adb install [path_to_apk]Örneğin.
adb install QuickPic.apkİpucu: Hatayla karşılaşırsanız
Failure [INSTALL_FAILED_NO_MATCHING_ABIS: Failed to extract native libraries, res=-113]o zaman yüklemeye çalıştığınız uygulamanın x86_64 için değil ARM mimarisi için geliştirilmiş olma olasılığı yüksektir.
Kurulum başarılı olduysa, Terminalde Başarılı mesajını görmeli ve ayrıca Anbox penceresinde uygulamayı başlatabilmelisiniz.

Google Playstore’dan Uygulamaları Yükleyin
Bu, Anbox’a ve hatta cep telefonunuza uygulama yüklemenin resmi ve önerilen yöntemidir. Bunun nedeni, bilgisayar korsanlarının çevrimiçi olarak indirdiğiniz çoğu APK’yı sisteminizde kötü amaçlı kod çalıştıracak şekilde değiştirmiş olmalarıdır.
Başlamak için önce Google Playstore’u Anbox’a yüklememiz gerekiyor. Bunu yapmanın birçok yolu vardır, ancak en kolayı Anbox Playstore Installer’ı kullanmaktır. Terminali başlatın ve aşağıdaki adımları izleyin.
- Kurulum komut dosyasını sisteminizde çalıştırmak için gerekli paketleri kurun.
sudo apt install wget curl lzip tar unzip squashfs-tools- Aşağıdaki komutu kullanarak Anbox Playstore Installer komut dosyasını sisteminize klonlayın.
wget https://raw.githubusercontent.com/geeks-r-us/anbox-playstore-installer/master/install-playstore.sh- Komut dosyasını
chmodkomutunu kullanarak yürütülebilir hale getirin.
chmod +x install-playstore.sh- Aşağıdaki komutla betiği çalıştırın.
./install-playstore.sh- Anbox penceresinden Ayarlar uygulamasını başlatın
- Aşağı kaydırın ve Uygulamalar -> Google Play Hizmetleri’ne tıklayın.
- İzinler’i seçin ve istediğiniz izinleri etkinleştirin
- Bu işlemi Google Play uygulaması için tekrarlayın.

Bu kadar! Artık uygulamayı Play Store’dan yüklemeye devam edebilirsiniz.
Bu noktaya kadar, artık Android uygulamalarını Anbox ile Linux sisteminize rahatça kurabileceğinizi ve çalıştırabileceğinizi düşünüyoruz. Anbox, Linux’ta Android uygulamaları çalıştırmak için en güvenilir uygulamalardan biri olsa da, tek değil. Gibi başka uygulamalarda var
- Genymotion
- Android Studio
- Archon
Bunlara ek olarak; x86_64 PC’nize yükleyebileceğiniz ve Android uygulamalarını yerel olarak yüklemenize ve çalıştırmanıza olanak tanıyan Android tabanlı işletim sistemleri vardır. Bunlar şunları içerir:
- Android-x86
- BlissOS.