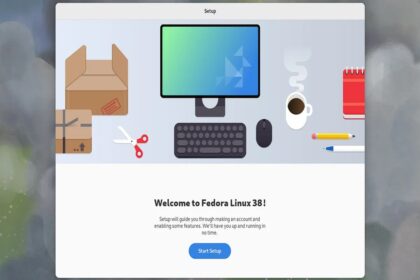WordPress, W3techs.com‘a göre tüm web sitelerinin yaklaşık %43’ünü oluşturan son derece popüler bir CMS’dir (İçerik Yönetim Sistemidir).
E-Ticaret gibi yüksek trafikli sitelere ve haber web sitelerine, basit bloglara kadar WordPress, Joomla, Shopify ve Wix gibi rakipleri arasında en üst sıralarda yer alıyor.
WordPress açık kaynak kodludur ve kullanımı ücretsizdir. İstediğiniz her şeyi oluşturmanıza yardımcı olacak tonlarca özelleştirme sağlar. Mobil uyumlu ve özelleştirmesi kolay, yüksek performanslı, SEO dostu siteler oluşturmanıza olanak tanır.
Bu kılavuzda, bir Apache web sunucusuyla WordPress‘in RHEL 8‘e nasıl kurulacağını göstereceğiz.
Önkoşullar:
Başlamadan önce Apache, MariaDB ve PHP‘nin toplu olarak LAMP yığınını oluşturan RHEL 8‘e yüklendiğinden emin olun.
WordPress’in en son sürümü PHP 7.4 veya üstünü gerektirir. Varsayılan AppStream deposu, yalnızca güvenli olmayan ve artık desteklenmeyen PHP 7.2’yi sağlar. Bunun yerine Remi deposunu kullanarak en son PHP sürümünü yükleyebilirsiniz. Gereksinimler ortadan kalktıysa, hadi başlayalım!
Adım 1: WordPress Veritabanı Oluşturma
Kurulum sırasında ve sonrasında tüm dosyaları depolamak için kullanılan WordPress kurulumu için veritabanı oluşturarak başlayacağız.
Öyleyse, MariaDB veritabanına giriş yapın:
$ sudo mysql -u root -pMariaDB kabuğuna girdikten sonra, veritabanı ve veritabanı kullanıcısını oluşturun ve veritabanı kullanıcısına tüm ayrıcalıkları verin.
CREATE DATABASE wordpress_db;
GRANT ALL ON wordpress_db.* TO 'wordpress_user'@'localhost' IDENTIFIED BY 'StrongPassword';Değişiklikleri kaydedin ve MariaDB isteminden çıkın.
FLUSH PRIVILEGES;
exit;2. Adım: WordPress’i RHEL’e İndirin ve Kurun
WordPress veritabanı yerindeyken, bir sonraki eylem planı WordPress‘i indirmek ve yapılandırmaktır. Bu kılavuzun yayınlandığı tarihte, en son WordPress sürümü 5.9.2‘dir.
WordPress‘i indirmek için, ikili dosyayı resmi siteden indirmek için wget komutunu kullanın.
$ wget https://wordpress.org/latest.tar.gzArdından, tarball dosyasını çıkarın:
$ tar -xvf latest.tar.gzArdından, wp-config-sample.php dosyasını WordPress‘in temel yapılandırmasını aldığı wp-config.php dosyasına kopyalayacağız. Bunu yapmak için şu komutu kullanın.
$ cp wordpress/wp-config-sample.php wordpress/wp-config.phpArdından, wp-config.php dosyasını düzenleyin.
$ vi wordpress/wp-config.phpDeğerleri resimde gösterildiği gibi veritabanı adınıza, veritabanı kullanıcınıza ve şifrenize karşılık gelecek şekilde değiştirin.

Değişiklikleri kaydedin ve yapılandırma dosyasından çıkın.
Ardından, WordPress dizinini belge köküne kopyalayın.
$ sudo cp -R wordpress /var/www/html/Gerekli dizin sahipliğini ve izinlerini aşağıdaki gibi atadığınızdan emin olun:
$ sudo chown -R apache:apache /var/www/html/wordpress
$ sudo chcon -t httpd_sys_rw_content_t /var/www/html/wordpress R
$ sudo chmod -Rf 775 /var/www/html3. Adım: Apache WordPress VirtualHost Dosyası Oluşturma
Ayrıca, istemci isteklerini WordPress dizinine yönlendirmek için WordPress için bir yapılandırma dosyası oluşturmamız gerekiyor. Yapılandırma dosyasını gösterildiği gibi oluşturacağız
$ sudo vi /etc/httpd/conf.d/wordpress.confAşağıdaki satırları kopyalayıp yapılandırma dosyasına yapıştırın.
<VirtualHost *:80>
ServerAdmin admin@localhost
DocumentRoot /var/www/html/wordpress
<Directory "/var/www/html/wordpress">
Options Indexes FollowSymLinks
AllowOverride all
Require all granted
</Directory>
ErrorLog /var/log/httpd/wordpress_error.log
CustomLog /var/log/httpd/wordpress_access.log common
</VirtualHost>Yapılandırma dosyasını kaydedin ve çıkın.
Değişiklikleri uygulamak için Apache‘yi yeniden başlatın.
$ sudo systemctl restart httpdAdım 4: WordPress için SELinux’u yapılandırma
Çoğu durumda, RHEL 8, SELinux etkinleştirilmiş olarak gelir. Bu, özellikle web uygulamalarının yüklenmesi sırasında bir engel olabilir. Bu nedenle, /var/www/html/wordpress dizinine doğru SELinux bağlamını yapılandırmamız gerekiyor.
$ sudo semanage fcontext -a -t httpd_sys_rw_content_t "/var/www/html/wordpress(/.*)?"Değişikliklerin aktif olması için şu komutu yürütün:
$ sudo restorecon -Rv /var/www/wordpressArdından sisteminizi yeniden başlatın.
NOT: Yeniden başlatmadan önce, Apache ve MariaDB hizmetlerinin açılışta otomatik olarak başlayabilmeleri için etkinleştirildiğinden emin olun.
$ sudo systemctl enable httpd
$ sudo systemctl enable mariadbAdım 5: WordPress Kurulumunu Sonlandırma
Son adım, kurulumu bir web tarayıcısından tamamlamaktır. Tarayıcınızı başlatın ve sunucunuzun IP adresini yazarak devam edin:
http://server-IP-addressİlk sayfada tercih ettiğiniz kurulum dilini seçin ve ‘Devam‘a tıklayın.

Bir sonraki adımda, Sitenizin ayrıntılarını doldurun.

Ardından aşağı kaydırın ve ‘WordPress‘i Yükle’yi tıklayın.

WordPress kurulumu tamamlanacak! Giriş yapmak için ‘Giriş‘ düğmesini tıklayın.

Giriş ekranında, kullanıcı adını ve şifreyi girin ve ‘Giriş‘e tıklayın.

Bu, sizi gösterildiği gibi WordPress Kontrol Paneline yönlendirir. Buradan web sitenizi zengin ve zarif temalar ve eklentilerle özelleştirebilirsiniz.

SONUÇ:
Bu kadar! WordPress‘i RHEL 8‘e başarıyla yüklediniz.
Herhangi bir sorunuz varsa? yorumlar bölümünde yardım isteyin.