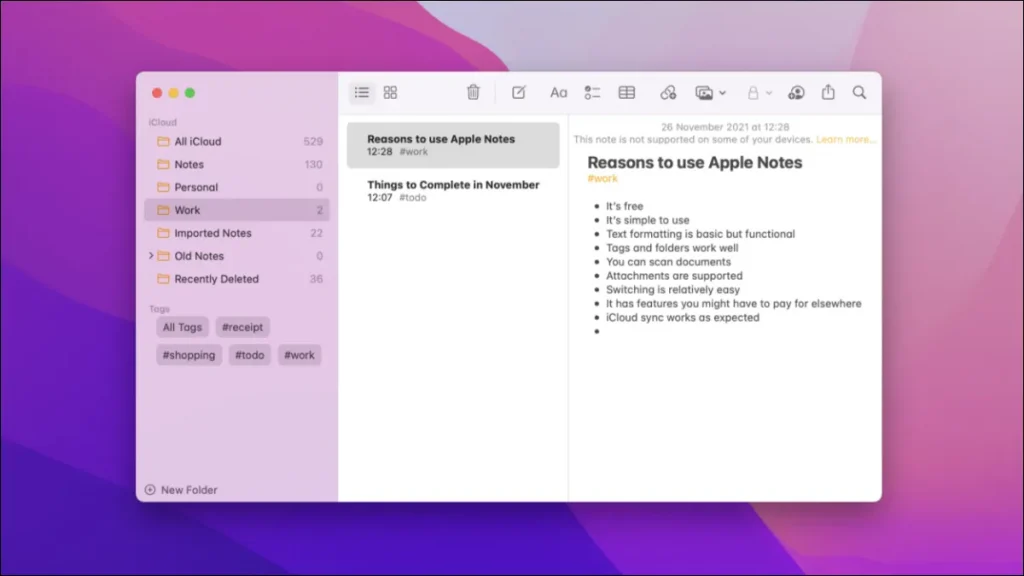
Apple Notes, zengin özelliklere sahip bir not alma çözümüdür ve Mac, iPhone veya iPad kullanıyorsanız ücretsiz olarak kullanabilirsiniz. Geçiş yapmak nispeten basittir, ancak özellikle Windows PC’ler veya Android akıllı telefon gibi Apple olmayan cihazlar kullanıyorsanız aklınızda bulundurmanız gereken birkaç şey vardır.
Apple Notes’u Neden Kullanmalı?
iPhone veya Mac gibi Apple cihazlarını kullanmanın yanı sıra, Apple Notes’u kullanmanın en zorlayıcı nedenlerinden biri tamamen ücretsiz olmasıdır. Notlar iCloud’da saklanır ve Apple cihazları arasında senkronize edilir ve ayrıca iCloud.com’daki web üzerinden erişilebilir. Ücretsiz olarak 5 GB aldığınız iCloud saklama alanı sınırınıza dahil olacaklar, ancak notlar çoğunlukla metinden oluştuğu için çok az yer kaplıyorlar.
Bu, Evernote veya Bear gibi ücretsiz bir hesaba bağlı cihaz sayısını sınırlayan veya özelliğe erişmek için premium abonelik gerektiren diğer not alma hizmetlerinden farklıdır. Bu hizmetler için ödeme yapmanın başka faydaları da vardır, ancak yalnızca basit bir not alma çözümüne ihtiyacınız varsa Apple Notes daha iyi bir seçim olabilir.
Notes basit bir uygulamadır, ancak çoğu kullanıcının günlük olarak kullanacağı özelliklerden yoksun değildir. Dosya ekleri, resimler ve haritalar gibi ortamlar için gömmeler, not paylaşımı ve işbirliği için destek ve Notlarınızı meraklı gözlerden gizlemek için bazı güvenlik özellikleri vardır. Parmağınızı veya ekran kaleminizi kullanarak metni biçimlendirebilir, kontrol listeleri oluşturabilir, tablolar çizebilir ve karalayabilir veya vurgulayabilirsiniz.
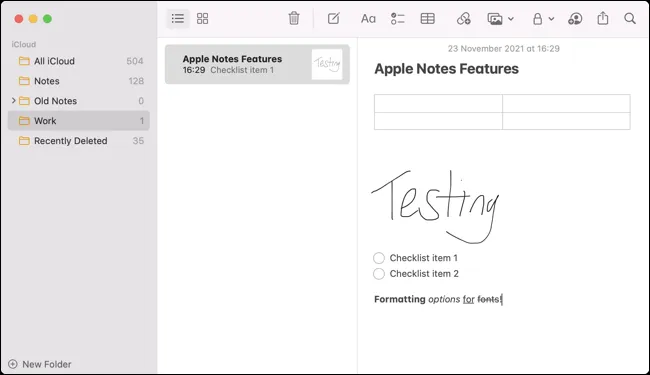
Uygulama, OneNote tarafından benimsenen (mükemmel) ve aynı zamanda kullanımı ücretsiz olan uzman kullanıcı yaklaşımının gerisinde kalıyor. Ayrıca, Evernote’tan Kasım 2021’de hala yerel bir Apple Silicon sürümünden yoksun olan çok daha hızlı ve kullanımı daha keyifli. Simplenote gibi minimalist bir çözümle elde ettiğinizden daha fazla esneklik ve özellik elde edersiniz.
Ayrıca Mac, iOS ve iPadOS’ta Apple’ın Spotlight araması ile derin entegrasyon var. Uygulamayı Apple’ın tabletlerinden birinde kullanıyorsanız, Apple Pencil’ınızla da el yazısı ve diğer karalamalar için tam destek bekleyebilirsiniz. PDF ve resim ekleri, OCR (optik karakter tanıma) desteği içerir, böylece herhangi bir notta yaptığınız gibi arama yaparak resimlerdeki metni bulabilirsiniz. Aynı OCR motoru sayesinde el yazınızı metne de dönüştürebilirsiniz.
Geçiş Öncesi Dikkat Edilmesi Gerekenler
OneNote veya Evernote gibi ciddi bir not alma çözümüne ihtiyacınız varsa Apple Notes yeterli olmayabilir. OneNote’a göre dikte etme özelliği veya Evernote’un sağladığı diğer platformlarla derin entegrasyon yoktur. Yalnızca iCloud aracılığıyla eşzamanlayabilirsiniz ve Apple gadget’larınızı en son macOS, iOS ve iPadOS sürümleriyle güncel tutmak, Notes’un olması gerektiği gibi çalışmasını sağlamanın ayrılmaz bir parçasıdır.
Apple Notes aynı zamanda oldukça Apple merkezli bir platformdur. Windows veya Android gibi platformlar için bir not alma çözümüne ihtiyacınız varsa, bu dikkate değer. Bu cihazlar için yerel bir Apple Notes sürümü yoktur, bu nedenle bunun yerine web sürümünü kullanmak zorunda kalırsınız (bu kullanılabilir, ancak yerel bir uygulamadan çok uzaktır).
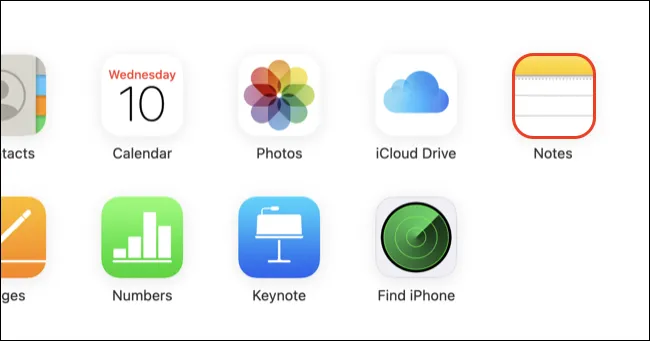
Apple Notes ayrıca dışa aktarma seçenekleri konusunda çok az şey sunar; bu, bir süre kullandıktan sonra bir şeyleri ekosistemden çıkarmanın biraz zor olduğu anlamına gelir. Her notu ayrı ayrı PDF dosyalarına aktarabilirsiniz, ancak bu zahmetlidir. Exporter ve Notes Exporter gibi üçüncü taraf uygulamalar buradaki boşluğu doldurur, ancak Apple’ın uygulamasında bunu yapmanın yerel bir yolu yoktur.
iCloud başka bir husustur. Notes koleksiyonunuz balon gibi görünüyorsa, henüz yapmadıysanız iCloud saklama alanı için ödeme yapmaya hazır olmanız gerekir. Ek 50 GB ayda yalnızca 0,99 ABD dolarıdır, ancak akılda tutmaya değer.
Son olarak, bir Mac’te Evernote veya OneNote gibi mevcut bir platformdan Apple Notes’a geçmek çok daha kolaydır. Bir iPhone’da seçenekleriniz sınırlıdır ve notlarınızı Dosyalar uygulamasına aktarmanızı veya dosyaları kendinize e-postayla göndermenizi ve bu şekilde içe aktarmanızı gerektirir. Evernote gibi bazı uygulamalar, mobil cihazlarda aynı anda tek bir nottan fazlasını dışa aktarmanıza izin vermez, bu nedenle Mac kullanmak hayatınızı çok daha kolaylaştıracaktır.
Notlarınızı Apple Notes’a Taşıma
Bunu yapmak için bir Mac kullanmanızı öneririz. Evernote ENEX dosyalarını içe aktarmak için bir iPhone kullanılabilir, ancak diğer dosya türleri metin olarak içe aktarılmak yerine notlara ek olarak eklenecektir.
Apple Notes, Evernote ENEX’i (bireysel notlar ve not defterleri) hem Mac hem de iPhone veya iPad’e aktarabilir. Mac’te TXT, RTF, RTFD ve HTML dosyalarını Dosya > Notlara Aktar seçeneği aracılığıyla yeni notlar olarak da içe aktarabilirsiniz.
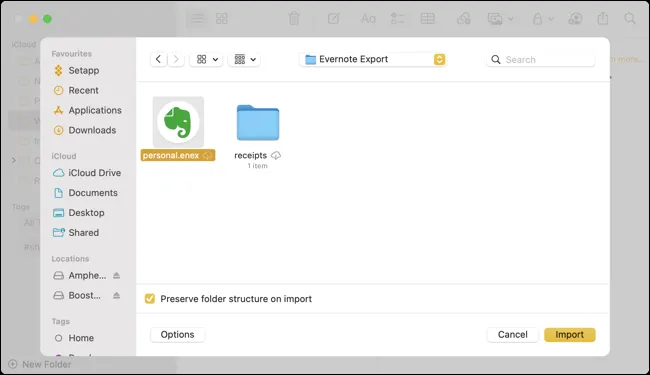
Evernote ENEX formatı desteğine sahip olmak, emrinizde olması için harika bir araçtır. OneNote’tan Apple Notes’a geçmek istiyorsanız, notlarınızı OneNote’tan içe aktarmak için Evernote’u kullanabilir, ardından bu notları Evernote’tan ENEX biçiminde dışa aktarabilirsiniz. Bu, Evernote’u ara katman yazılımı olarak kullanarak OneNote verilerini Apple Notes’a aktarmanıza olanak tanır.
Evernote not defterlerinin Apple Notes eşdeğeri klasörlerdir, bu nedenle organizasyon yapınızı korumanın kolay bir yolu, Evernote not defterlerinizi birer birer dışa aktarmaktır. Bunu yapmak için Evernote Mac’i başlatın ve dışa aktarmak istediğiniz not defterini seçin. Komut+A’ya veya Düzenle > Tümünü Seç’e ve ardından Dosya > Notları Dışa Aktar’a basın.
ENEX biçimini seçin ve dosyanızı kaydedin (bu defterle ilişkilendireceğiniz bir ad verin). Şimdi Apple Notes’a gidin ve Dosya > Notlara Aktar’ı tıklayın. Notlarınız içe aktarılacak ve notunuzun ilk oluşturulduğu zamanki gibi verilerle tamamlanan “İçe Aktarılan Notlar” adlı bir klasöre yerleştirilecektir.
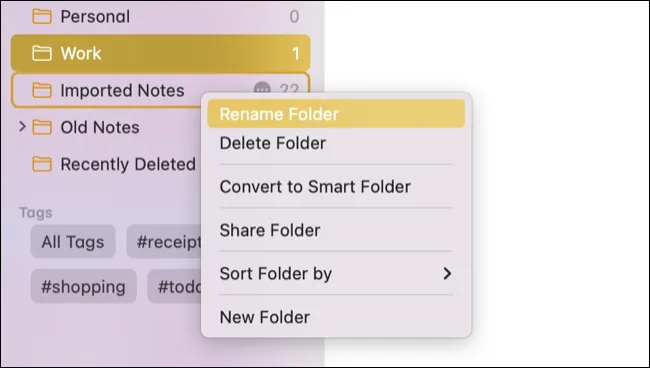
Artık klasörü sağ tıklatabilir (veya Control+tıklayabilir) ve “Yeniden Adlandır”ı seçebilir ve ona orijinal not defterinizi yansıtan bir ad verebilirsiniz. Bunu, tüm not defterleriniz için gerektiği kadar yapın ve düzeni korumak için her seferinde “İçe Aktarılan Notlar” klasörünün adını değiştirdiğinizden emin olun.
Apple Notlar ile İşleri Düzenlemek
Apple Notes’ta bir şeyleri düzenlemenin iki ana yolu vardır: klasörler ve etiketler. Klasörler, farklı not türleri arasında kolay bölme çizgileri oluşturur. Örneğin, kişisel şeyler tamamen hariç tutularak işle ilgili tüm notları bir “İş” klasöründe tutabilirsiniz.
Etiketler, farklı klasörlerde bir şeyler bulmak için kullanılabilmeleri ve etiketlere dayalı akıllı klasörler oluşturmak için kullanılabilmeleri bakımından farklıdır. Örneğin, hem kişisel hem de işle ilgili tüm makbuzlarınızı #receipt etiketiyle etiketleyerek kolayca bulabilirsiniz. Aynı etikete göre filtrelemek için akıllı bir klasör oluşturabilirsiniz; bu, hangi klasörde olduklarına bakılmaksızın eşleşen tüm notları listeler.
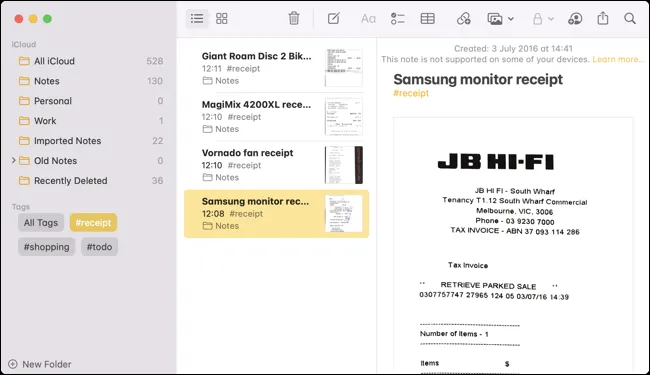
Klasörler ve etiketler, iPhone ve iPad için Notes uygulamasının “ana” ekranında ve Mac uygulamasının kenar çubuğunda listelenir. İçeriği filtrelemek için bir klasöre veya nota dokunabilir veya tıklayabilirsiniz. Her iki platformda da “Diğer” bağlam menüsünü kullanarak bir notu bir klasörden diğerine taşıyabilirsiniz (mobil cihazlarda “…” üç nokta simgesi ve Mac’te sağ tıklama menüsü aracılığıyla erişilebilir).
Etiketler, bir notun gövdesine hashtag formatı (not başlığı dahil) kullanılarak eklenmelidir. Etiketler sürekli bir kelime olmalıdır ve birden fazla kelime istiyorsanız kısa çizgi veya alt çizgi kullanmanız gerekir. iPhone’da (Diğer > Notları Seç) ve Mac’te (Komut+tıklama) birden çok not seçebilir, ardından mobilde “Etiketler” düğmesini veya Mac’te sağ tıklama menüsünü kullanarak mevcut etiketleri uygulayabilirsiniz.
“Yeni Klasör” düğmesini kullanarak bir akıllı klasör oluşturun ve “Yeni Akıllı Klasör”ü seçin, ardından notlarınızı filtrelemek için kullanmak istediğiniz etiketi girin.
Kullanmanız Gereken Ekstra Özellikler
Apple Notes, bazı not alma uygulamalarının sahip olmadığı veya bir ödeme duvarının arkasına koyduğu bazı ek özellikler yoluyla kullanışlı hale getirilmiştir. iPhone veya iPad gibi mobil cihazlarda Notes, belge tarayıcı olarak kullanılabilir. Yeni bir not oluşturun, kamera simgesine dokunun ve ardından “Belgeleri Tara” simgesini seçin. “Kalem” simgesini kullanarak da çizim yapabilirsiniz.
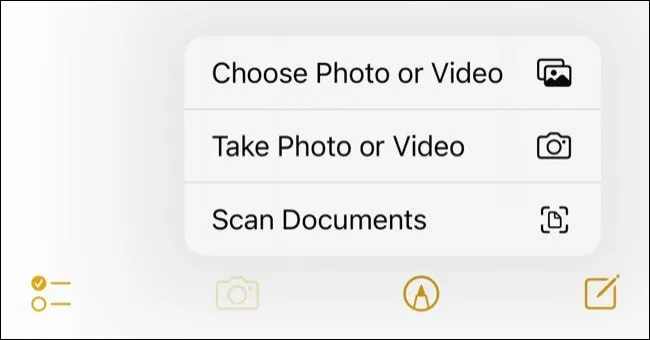
Bu işlevleri “Görüntü” simgesine tıklayarak Mac uygulamasından arayabilirsiniz, ancak işlemi mobil cihazınızda tamamlamanız gerekir.
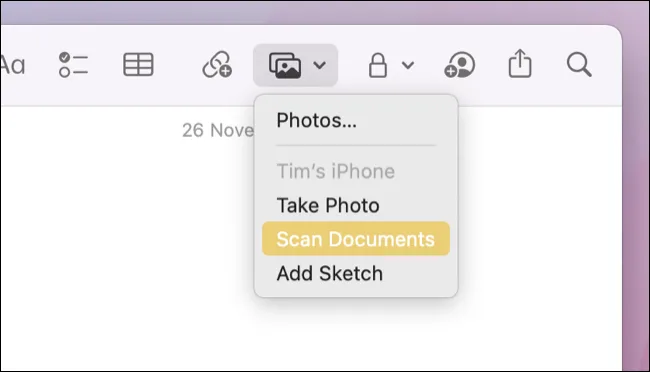
Bir başka kullanışlı özellik de notları kilitleme yeteneğidir. Bir mobil cihazda bir nota dokunun ve ardından Diğer > Kilitle seçeneğini kullanın. Notların kilidini bir parolayla (bir şeyi ilk kilitlediğinizde ayarlanan Notes parolanız olarak bilinir) veya ayarladıysanız Touch ID/Face ID ile açabilirsiniz.
Mac’te, bir notu görüntülerken simgelerin üst satırında özel bir “Kilitle” düğmesi bulunur. Parolanız Notlar > Tercihler altında belirlenebilir veya Mac’inizde parmak izi tarayıcı varsa Touch ID’yi kullanabilirsiniz. Parola iCloud aracılığıyla eşitlenir ve unutursanız kurtaramazsınız (ancak yeni bir parola oluşturabilir, ardından eski kilitli notlarınızı atabilirsiniz).
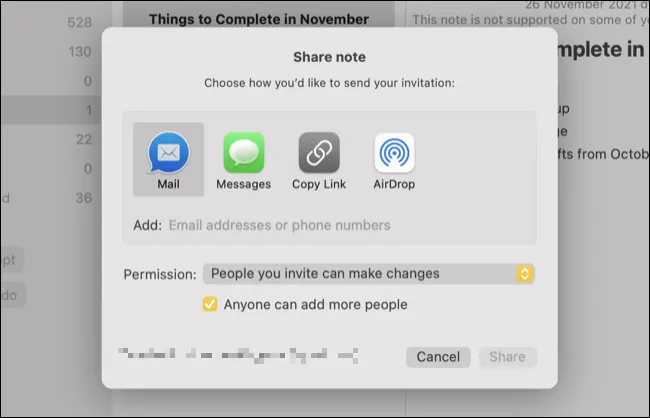
İşbirliği özellikleri de mevcuttur ve bir notu düzenlerken uygulamanın her iki sürümünde de görünen “Bu Notu Başkalarıyla Paylaş” düğmesini kullanarak notunuza başkalarını ekleyebilirsiniz. Eklediğiniz herkes ortak çalışma daveti alır ve bunu yapmak için Apple Notes’un mobil, Mac veya web sürümlerini kullanabilir.
Hatta bir mobil cihazda Düzenle > Diğer > Klasörü Paylaş altında veya Mac’te bir klasöre sağ tıklayıp “Bu Klasörü Paylaş”ı seçerek tüm klasörleri paylaşabilirsiniz.
Apple Notlar’a Bir Şans Verin
Apple ekosisteminin başka bir yönüne kilitlenmekten kurtulabilirseniz, Apple Notes hakkında sevilecek çok şey var. OneNote’un her şeyi yapan doğasına tam olarak uymasa da, Microsoft Office işlevsellik düzeylerine ihtiyaç duymayan sıradan kullanıcılar için tartışmasız daha kullanışlıdır.
Ama dahası var! iPhone veya iPad’de gömebilir ve hızlıca notlar oluşturabilir, el yazısı kullanarak notlar alabilir ve mükemmel şekiller çizebilirsiniz.




