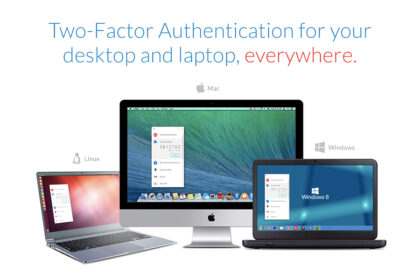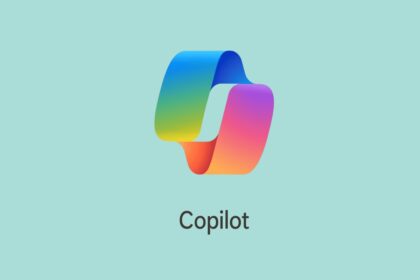HDMI bağlantı noktanız, standart ses ve video çıkış bağlantı noktanız çalışmıyorsa, doğru yere geldiniz. Bu gönderi, Windows 10’da çalışmayan HDMI’nın nasıl düzeltileceğini açıklar.
HDMI’nin Windows 11 ve 10’da çalışmayı durdurmasının farklı nedenleri olabilir. En yaygın neden, güncel olmayan grafik kartlarıdır. Grafik kartı sürücüsünü güncellemenizi öneririz.
Yöntem 1: HDMI Kablo Bağlantılarınızı Kontrol Edin
Windows 10’unuzdaki tüm HDMI bağlantı noktaları çalışmayı durdurduysa, güç kablosunu çıkarıp tekrar takarak sorunu giderin. Bu yapıldıktan sonra, aşağıda açıklanan adımları izleyin:
- Adım 1. Tüm HDMI kablolarını girişlerinden çıkarın.
- Adım 2. 10 dakika boyunca bu şekilde tutun, ardından tekrar takın ve HDMI kablosunu kullanarak cihazı bağlayın.
Şimdi cihazı kullanmayı deneyin; herhangi bir sorunla karşılaşmamalısınız. Herhangi bir sorunla karşılaşmanız durumunda bir sonraki adıma geçin.
Yöntem 2: Sorun Gidericiyi Çalıştırın
Genellikle, Windows sorun gidericisini kullandığınızda, HDMI bağlantı noktalarıyla ilgili sorunu otomatik olarak arar ve düzeltir. Kullanmak için şu adımları izleyin:
1. Ayarları açmak için Windows Tuşu + I tuşlarına basın
2. Güncelleme ve Güvenlik simgesine tıklayın.

3. Sol bölmeden Sorun Gider’i seçin.
4. Şimdi, “Diğer sorunları bul ve düzelt” bölümünün altında, “Donanım ve Aygıtlar”a tıklayın. “

5. Sorun gidericiyi çalıştır’a tıklayın ve ekrandaki talimatları izleyin; bu, HDMI Bağlantı Noktasının Çalışmamasını düzeltmeye yardımcı olacaktır.
Ancak, Donanım ve Aygıtlar seçeneğini bulamazsanız, onu çağırmak için komut istemine ihtiyacınız olacaktır. Bunu yapmak için şu adımları izleyin:
1. Arama çubuğuna komut istemi yazın > sağ tıklayın > Yönetici olarak çalıştır.
2. msdt.exe -id DeviceDiagnostic komutunu girin ve enter tuşuna basın.

3. Sorun gidericiyi göstermesini bekleyin > varsa sorunları tespit edin ve düzeltin.

Yöntem 3: Windows 10 için Grafik Sürücüsünü Güncelleyin
Yukarıda tartışıldığı gibi, HDMI bağlantı noktasıyla ilgili sorun genellikle grafik sürücüsü güncel olmadığında ortaya çıkar. Bu nedenle, sorunu çözmek için sürücüyü güncellemenizi öneririz. Bu, bir sürücü güncelleme aracı kullanılarak otomatik olarak yapılabilir veya sürücüyü güncellemek için Aygıt Yöneticisi’ni kullanabilirsiniz. Aşağıda hem sürücünün nasıl güncelleneceğini hem de sorunun nasıl çözüleceğini açıklıyoruz.
Aygıt Yöneticisini Kullanarak Grafik Sürücülerini El İle Güncelleyin
1. Windows + X’e basın > bağlam menüsünden Aygıt Yöneticisi’ni seçin.
2. Bu, Aygıt Yöneticisi penceresini açacaktır.
3. Ekran bağdaştırıcıları kategorisini bulun > çift tıklayıp genişletin > Grafik Kartınıza sağ tıklayın > Etkinleştir‘i seçin.

4. Sürücüyü etkinleştirdikten sonra tekrar sağ tıklayın “Sürücüyü Güncelle”yi seçin. “
5. “Sürücüleri otomatik olarak ara” öğesini seçin.
6. Windows şimdi sürücü güncellemesini aramaya çalışacaktır. varsa, otomatik olarak güncellenecektir.
7. Bilgisayarı yeniden başlatın ve ardından HDMI bağlantı noktasını kullanmayı deneyin. Bu, Windows 10 sorununda HDMI Bağlantı Noktasının Çalışmamasını Düzeltmeye yardımcı olacaktır.
Uygulama Kullanarak Grafik Sürücülerini Otomatik Olarak Güncelleyin
Yukarıda belirtilen adımlar kafa karıştırıcı veya zaman alıcıysa, Driver Booster Updater’ı kullanarak grafik kartı sürücüsünü otomatik olarak güncelleyebilirsiniz. Araç, güncel olmayan sürücüleri algılar ve en son ve uyumlu sürücü güncellemelerini gösterir; bu, Windows’ta çalışmayan HDMI bağlantı noktasının düzeltilmesine yardımcı olur.